どうも、こんにちは。ハルオ(@haruovlog)です。
外付けGPU(eGPU)を買いたいけどどれを買ったらいいんだろ?
コスパのいいeGPUはどれなんだろう?
macでおすすめのeGPUが知りたい
今回はそんな方に向けて、僕が実際使っているコスパ抜群のeGPUボックス『Razer Core X』を紹介します。
先に言っときますが、グラボとeGPUボックスがセットになっている一体型eGPUを買おうと考えている方は正直かなり損しています。
なぜなら、自分でeGPUボックスとグラボを選んだ方が安上がりなのと、グラボの交換が後からでも容易にできるからです。
自分で交換するのが手間じゃない?
と思うかもしれませんが、実際組み立てはグラボをボックスに挿すだけなので組み立ても超簡単です。
僕は自作パソコン等の経験がまったくないズブの素人ですが、簡単に組み立てできました。
控えめにいって、一体型eGPUは高すぎます。グラボとeGPUボックスは別々で買うのがコスパ最強なのは間違いないです。
この記事では
- eGPUとは何か?
- MacでeGPUの使い方
- 僕がRazer Core Xを選んだ理由
- Razer Core Xの使用レビュー
を解説していきます。
eGPUの購入を迷われている方の参考になれば幸いです。
目次
eGPUとは?
eGPUとは external GPU の略で、要は外付けGPUのことで、『eGPUボックス+グラフィックボード(グラボ)』の構成で成り立っており、グラボをを外付けする専用ボックス(eGPUボックス)の中に入れて使います。
eGPUとパソコンをThunderbolt 3 接続することで、『グラボを交換できないノートパソコンなどを後付けでグラボを増設できる』というわけです。
ポータブルHDDやUSBフラッシュメモリのような“外付け装置”とイメージしてもらうと分かりやすいかもしれません。
GPUを簡単に交換できるデスクトップと違いノートパソコンは電源容量も足りないし、そもそもスペースがないので後からGPUを増設/交換することができません。
じゃあ、ノートパソコンのGPU性能は上げることができないのか?という疑問に対する答えが「eGPU」というわけですね。
他にもeGPUのメリットとして、
- 必要な時にeGPUを接続して使うことや複数台のPCで1つのGPUを共有することができる。
- GPUを交換できる製品が多いので、GPUのアップグレードも容易にできる。
一方でeGPUのデメリットしては
- ちょっとした自作PCぐらいの大きさがあるので、持ち運びには不便
- 安くて5万円程で組めるが、10万以上することもざらにあるので普通にパソコンを買った方がコスパはいい。
などがあります。
後、GPUはパソコンとの相性が大いに関係するので、物によってはeGPUが動作しないということもありえます。ですので、eGPUを購入する時は事前によく調べてから購入した方がいいでしょう。
正直今使っているパソコンにどうしてもGPUを積みたい!という方以外は素直にGPU搭載のパソコンを買った方がコスパはいいです。
しかし、外付けでGPUを接続できるのはロマンがありますよ。まじで。
eGPUを使うためにはパソコンに「Thunderbolt 3」の端子があることが必須条件です。
ちなみにこのThunderbolt 3の端子はUSB Type-Cの接続端子と全く一緒であることから誤解を招いていますが、Thunderbolt 3とUSB Type-Cは別規格なので注意が必要です。
お手持ちのパソコンがThunderbolt 3に対応しているかよく確認してから、eGPUを導入するようにしましょう。
GPU一体型と別体型のメリット・デメリット
eGPUの種類としては
- グラボを同梱した一体型eGPU
- 単体でeGPUボックスとグラボを用意する別体型eGPU
上記2種類があります。それぞれのメリット・デメリットは下記のとおりです。
一体型eGPUのメリット・デメリット
- 完成品なので、特にセットアップの必要がなく、すぐに使える
- 公式で推奨品をうたっている品が多いので不具合が少ない
- 搭載GPUが限定されており、グラボの交換も不可(一部交換できるeGPUも存在)
- 別売型と比較して価格が高い
別体型eGPUのメリット・デメリット
- グラボの交換が可能(旧型から新型グラボへの載せ替えが容易)
- 一体型と比較して安い
- グラボは自分で用意する必要がある
- 電源容量、グラボサイズを考慮してeGPUボックスを買う必要がある。
どちらを選ぶのか?について、ポイントになってくる決め手が、価格、拡張性、おしゃれさの3点が購入の決め手になると思います。
価格、拡張性を重要視するなら別売型のeGPUを購入したら間違いないですし、適合などを自分で下調べでする自信がない人は一体型を購入するのがおすすめです。
個人的には別体型eGPUを組んだ方が安上がりで拡張性もあるので圧倒的におススメです。
別体型eGPUの組み立ては容易だし、適合を調べるのもeGPUボックスの搭載電源とサイズに対して載せたいグラボが対応できるのかを調べるだけなので、正直それほど難しくはないです。ですので、よほどの理由がない限りは別体型のeGPUの購入がオススメです。
一例として一体型と別体型eGPUで同性能のグラボを載せた場合の価格比較は下記のとおりです。(まったく同じグラボ・eGPUボックスは存在しないのであくまで参考です。)
| 別体型eGPU | 一体型eGPU | |
| 商品名 | AKiTiO Node + MSI Radeon RX570 | PowerColor Mini Pro |
| グラボ | Radeon RX570 | Radeon RX570 |
| 価格 | 35,000円+18,000円 = 約53,000円 | 約80,000円 |
上記の通り、eGPUボックスとグラボを別々に買うと、一体型に比べてだいぶ安くeGPUを揃えることができます。
またその他の選択肢として、Appleと共同開発をしてるBlackmagic製の一体型eGPUは見た目がおしゃれでMacとの親和性が高いので候補の一つとしてはありです。(価格が少々高いですが・・)
僕が今回eGPUを購入した理由
今回はMacBookPro 13in(2016 late)に接続する前提でeGPUを購入しました。
というのも、MacBookPro 13inはグラボではなく、グラフィックチップセットというなんちゃってグラボが搭載されているだけで、画像処理性能は正直言ってゴミ同然です。
しかし購入当時は20万円近くしたわけで、グラボ以外の性能はそこまで悪くない。これを活用しないのはもったいないな・・ということで、今回はこのMacBookProを活用することにしました。
ちなみに利用目的は動画編集で、MacbookProのスペックは下記の通りです。
- 2016年10月発売モデル,
- ディスプレイ13.3インチ(2560 x 1600)ratina ディスプレイ
- CPU:2.9 GHzデュアルコア Intel Core i5
- メモリ:16 GB 2133 MHz LPDDR3
- Intel Iris Graphics 550 1536 MBグラフィックス
- SSD:256GB
- Touch bar付き
- Thunderbolt 3 Ports ×4

GPU別体型のRazer Core Xを購入レビュー
今回紹介するeGPUはeGPUボックスとグラボを別々で購入して組み立てる別体式eGPUです。理由は上記でさんざん書いていますが、一体型と比較してシンプルに安かったのと、拡張性があるからですね。
購入したeGPUボックス、グラボは下記のとおりです。
- eGPUボックス:Razer Core X
- グラボ :MSI Radeon RX570
Razer Core Xの基本情報
Razer Core Xの特徴は下記のとおりです。
- 搭載端子:Thunderbolt 3×1
- ボックスサイズ:長さ374mm*高さ230mm*幅168mm
- GPUの許容容積:長さ330mm*高さ160mm*幅60mm
- 搭載電源:650W※500WまでのGPUに対応
- PCI-Expressビデオカードと互換(最大3スロット幅)
- PD(Power Delivery)対応
- MacOS/Windows10両対応
- Thunderbolt 3ケーブル同梱(0.45m)
- Apple推奨eGPUボックス
Razer Core XはRazer公式サイトで買えば32,800円と格安なのに対し、電源ユニットは650Wまでと高性能グラボにも対応可能で、グレードアップの幅が広い。しかもApple公式が動作確認済みの推奨品ということで品質面でも安定と、コスパ・性能ともに申し分なしです。
eGPUボックスに特にこだわりがなければRazer Core Xが一番おススメです。ただし人気だからか公式サイトでは結構在庫を切らしがちなのが残念なポイントです。
AMAZON,楽天などでも購入できますが、少し割高になるので要注意です。それでも他のeGPUボックスと比べれば安いんですけどね。
グラボはMSI Radeon RX570
グラボはMSI Radeon RX570を選択。
まず、AppleがMacに推奨しているGPUがRadeonのみとなっているので、推奨ではない製品はまともに動作しない可能性も十分ありえます。正直にApple推奨リストから選択するのが無難。(Geforceの方がコスパの良いグラボを展開しているだけに残念…)
Apple推奨リストにあるRadeonの中でも、『RX570』は20年1月当時で実勢価格1万7千円と2万円を切る価格で非常に安いのが特徴です。
他の候補としては上位モデルのRX580がありましたが、価格は約2万円台後半と価格差があるわりには、RX570より少し性能がいい程度なので、コスパの良いRX570をチョイスしました。
参考程度ですが、Appleが公式で宣言しているMac対応のRadeon グラボは下記の通りです。(概ね下にいくほど高性能順に記載しています。)
AMD Radeon RX 470
AMD Radeon RX 480
AMD Radeon RX 570
AMD Radeon RX 580
AMD Radeon Pro WX 7100※
AMD Radeon RX Vega 56
AMD Radeon RX Vega 64
AMD Radeon Radeon Pro WX 9100※
AMD Radeon RX 5700
AMD Radeon 5700 XT
(特別仕様などの極端なモデルは除く)
※WXはハイエンドモデルでいわゆる業務用のGPU。調べても性能比較の記事がでてこなかったので正直よくわからなかった。ただし値段はWX7100はAMAZONで7万前後、WX9100は20万前後とかなり高額なので性能は良さそう。(20年3月時点)
Razer Core Xの内容物

外箱はめっちゃシンプルな箱です。寸法とThunderboltとよくわからんアイコンが全面に記載されています。ちなみに重量感ははんぱないです。

内容物は上記の通りで、右上から時計回りに
- 電源ケーブル
- Thunderbolt3ケーブル(0.4m)
- ステッカー
- 取り扱い説明書
- eGPUボックス本体
が入っています。
▼付属のThunderbolt3ケーブルは0.4mと短いです。

Razer Core Xの外観

▼Razer Core Xの側面、排熱用のメッシュが大きく空いているのが特徴的。サイズ比較でモンスターエナジーを横に置いています。

▼サイズ比較②MacBookPro13inと横並び。MacBookより一回り以上でかい

▼Razer Core Xの前面。溝状の廃熱フィンがついているように見えますが、ダミーです。

▼Razer Core Xの背面。コンセント、電源ボタン、Thundaerbolt3端子がついています。

▼背面パネルは内部を引き出す取っ手が収納されています。取っ手を起こさないと内部はロックされているので、中身をぶちまける心配はありません。

▼取っ手を引っ張るとeGPU内部が取り出せます。

▼左がeGPUの内部、右が外装パネル、両方ともかなり重いです。外装パネルはネジ一本使われていないので、強度はかなり高そうです。

▼eGPU内部。左上が電源ユニット、右上に冷却フィン、左下がグラボを接続するPCIeスロットルとなっています。

▼グラボを接続するスロットル部分。

▼8pinの電源コネクタが二つ付いています。

▼それっぽい冷却フィンもついています。

組み付け方法
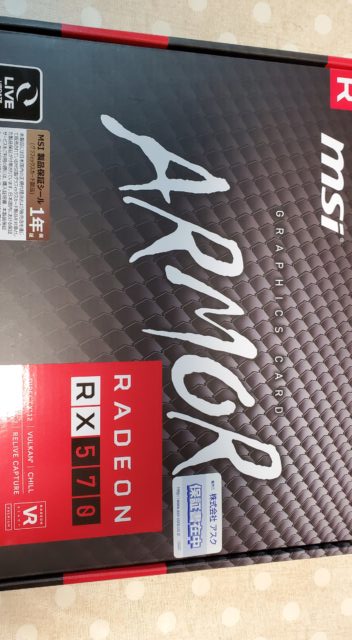

Razer Core Xに組み付けるグラボはMSI AMD Radeon RX570を使用します。別にどのメーカーでも良かったんですが。MSIはシンプルに安かったんですよね。
それでは、組みつけていきます。手順は下記の通りです。
- グラボをスロットルに取り付ける。
- 電源ピンをグラボと接続する。
- 固定されているか確認し、ねじ止めする。
①グラボをスロットルに取り付ける。
▼単純にグラボをスロットルにぶっ挿すだけです。強いて注意点を言うなら、出力端子が外向きになるように気を付けましょう。

②電源ピンをグラボと接続する。
▼Razer Core Xの電源コネクタは2つありますが、Radeon RX570は1つだけ、どちらでもいいので繋げます。

③固定されているか確認し、ねじ止めする
▼ねじ止めは手でできます。楽チン

以上てす。
組み付けはパソコン素人の僕でも簡単に取り付けすることができました。工具も要らないので5分もあったら組みつけ完了です。
▼Razer Core XにRadeon RX570を接続しました。スペース的には少し余裕があります。

▼最後に外装パネルに収納します。

▼出力端子はDisplayPort(1.4a) x 3/HDMI(2.0b) x 1/DVI-D x 1

MacBook Proで実際に動かしてみた
MacBookPro(2016)とeGPUを接続
▼eGPUに付属の電源ケーブルとThunder bolt3ケーブルを繋げます。

▼MacBookPro(2016)の場合、Thunderbolt3は左側のポートに接続します。ケーブルが短いためレイアウトは限られます。
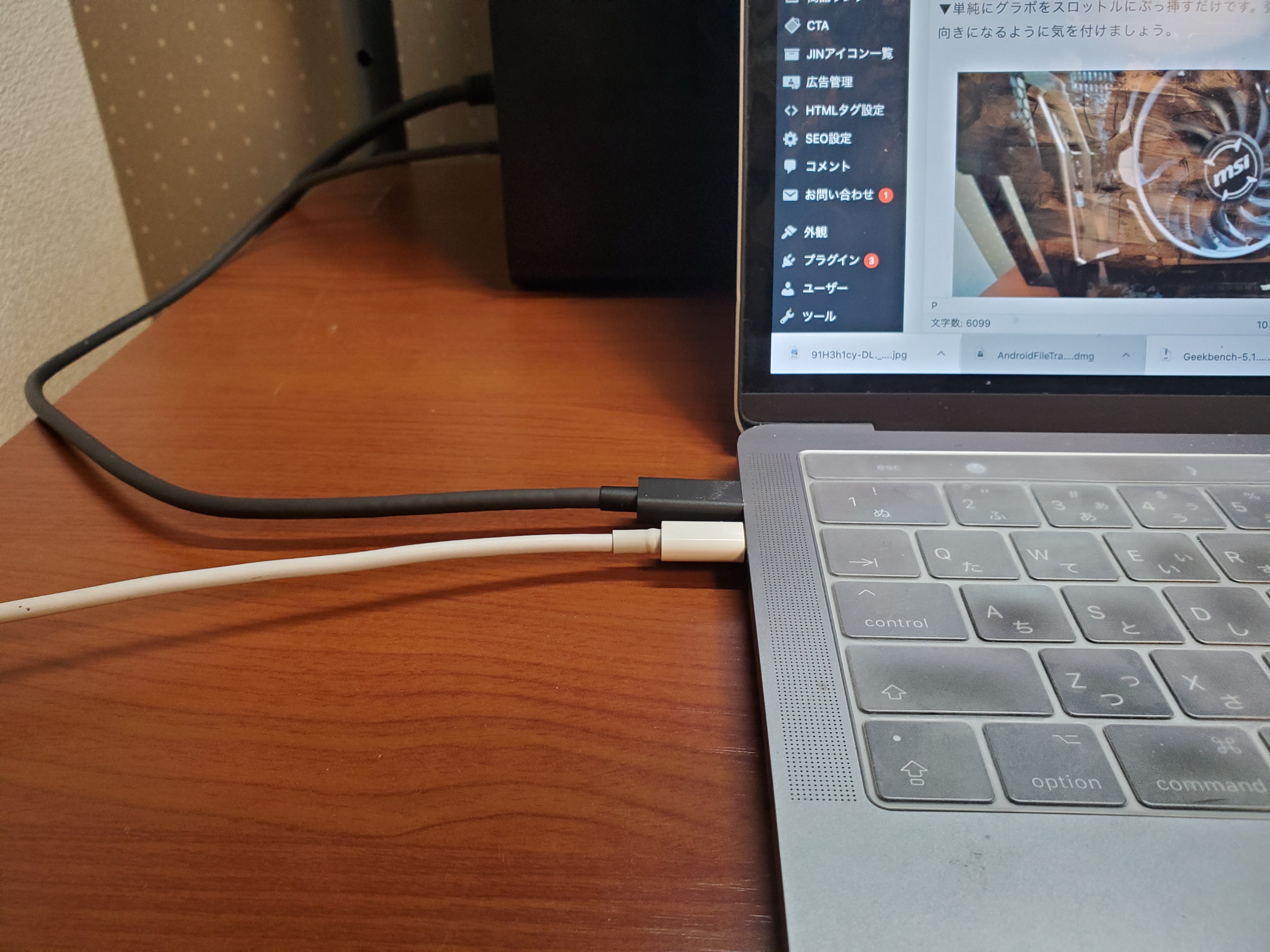
パソコンがThunderbolt 3に対応していることが必須条件です!非対応のPCはeGPUと接続することはできません。
USB-TypeCとThunderbolt 3の端子は共通ですが、Thunderbolt 3とUSB Type-Cは全くの別規格なので要注意!
2017年までのMacBook Pro 13インチThunderbolt 3×4搭載モデルは本体右側のポートはThunderbolt 3の本来のパフォーマンスを最大限に発揮できない仕様となっています。2017年までのMacBook Pro 13インチでeGPUを使用する際は必ず左側のThunderbolt 3ポートに接続しましょう。
▼無事接続されると左上にeGPUのアイコンが表示されます。

eGPUを特定のAppで使いたい場合は『外部GPUを優先』利用するように設定しないと、内部GPUが自動的に利用されてしまいます。設定の変更方法は下記の通りです。
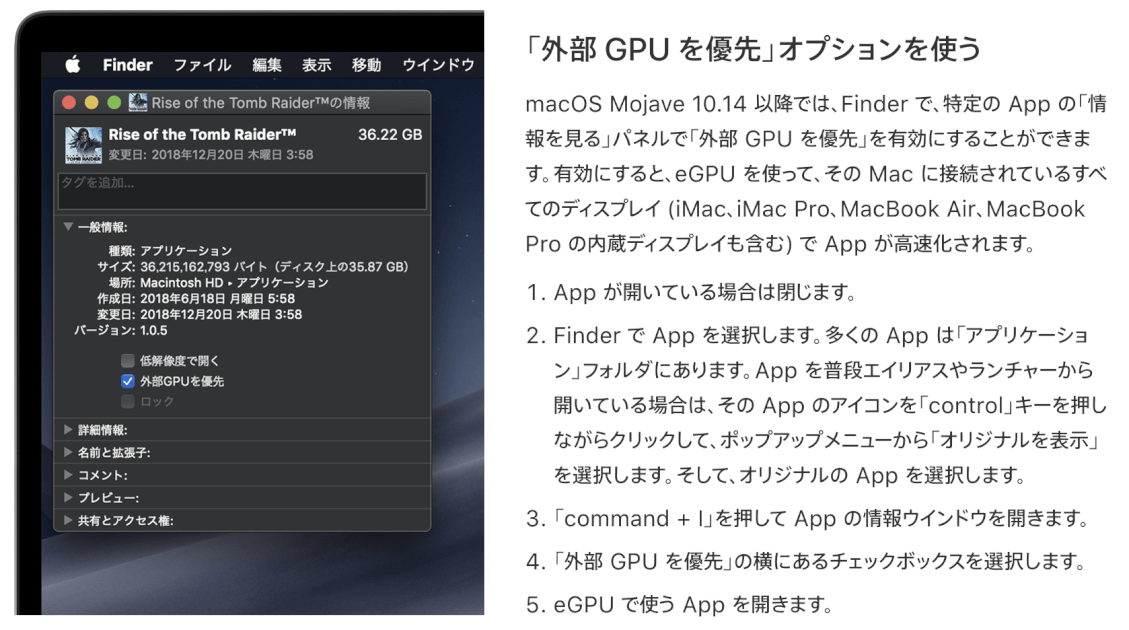
その他MacでのeGPUの利用方法については、Appleの公式HPで詳しく確認することができます。
ベンチマーク 結果
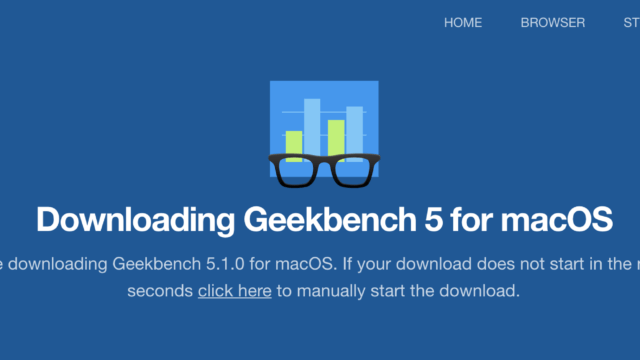
それでは、eGPUでどれくらい性能が上がったのかをチェックしていきます。
純粋にGPUの性能を測定したいので、ベンチマーク はMacのベンチソフトの定番「Geekbench」でテストしてみます。
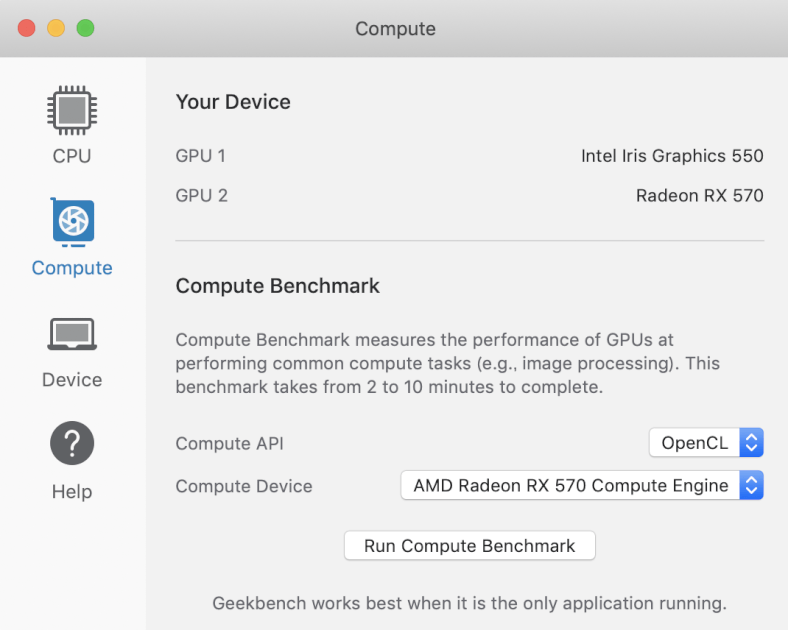
ベンチマーク結果は下記の通りです。
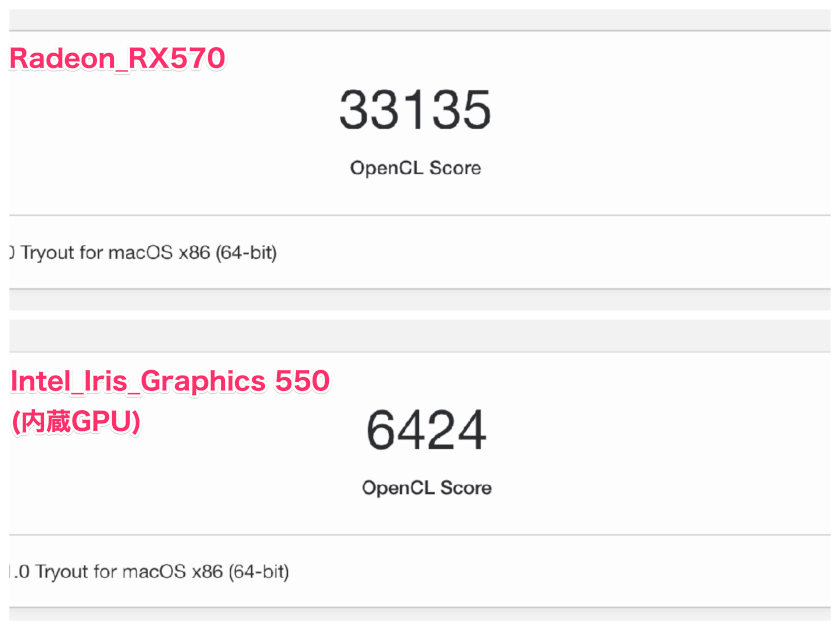
結果、OpenCL Scoreが内臓GPUが6424に対し、Radeon RX570は33135と、5倍以上のスコアとなりました。
Thunderbolt3による伝送のため、GPUは本来の性能から1~3割程度落ちるらしいですが、これだけ性能が引き上がってくれるなら万々歳です。
試しに動画編集ソフトを使ってみると、確かにeGPUを使っているときの方が体感的にですが、快適に動いています。
Razer Core Xは別体式eGPUなので、グラボの交換が容易なのも助かります。RX570より高性能なRX Vega64やRX5700などに換装するとより良い性能になるはずです。
Razer Core Xのレビューまとめ
既存のパソコンのGPU性能を簡単に引き上げてくれるeGPUはかなり便利です。
CPU性能はそこそこだけど、CPU内蔵のグラフィックを使っているパソコンは特にeGPUの恩恵を受けることができます。
ただし、thunderbolt3に対応していないとそもそもeGPUは使用できないので要注意です。
Razer core Xの特徴はeGPU最安クラスなのに対して、対応しているグラボの幅が広いので、正直eGPUボックスはRazer core X一択で十分。これを買っておけば間違いないですね。
追記:代替でAKiTiO Nodeがおすすめ
Razer Core Xは人気eGPUボックスのため、結構売り切れている時期が多いのが残念ポイントです。
Apple推奨で他のeGPUボックスだったらAKiTiO Nodeが35,000円程度と値段が安いのでRazer Core Xの在庫がなければ、AKiTiO Nodeもおすすめです。
ただし、AKiTiO Node搭載電源は500WとRazer Core Xの650Wより少し貧弱なのが要注意です。
Appleの推奨リストにはAKiTiO NodeはRadeon RX580までしか対応しておらず、RX Vega56以上のグラボを付ける場合は自己責任で、という形になります。
Amazonでお得に買い物をするなら、Amazonギフト券の購入チャージがおすすめです。
現金でチャージするたびに、『チャージ額 x 最大2.5%分のポイント』がもらえます。
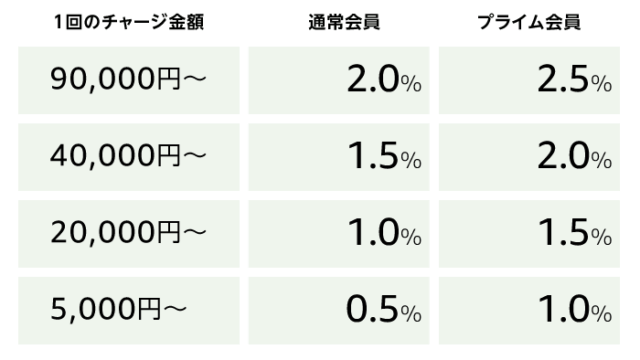
AMAZONの購入がメインの人は絶対損しない、お得な制度です。是非活用しましょう。しかも今なら初回限定で1000円分のポイントがもらえるキャンペーンを実施中です。
コンビニ・ATM・ネットバンクが対象,1円単位で購入可能















































